If you signed up for a free tymoraPRO tradeSCAN trial, you should already have access to your tymoraPRO tradeSCAN PLATINUM demo userid and password. You can also expect to receive an email within 15-30 minutes with the same information. If you have a SPAM filter active, make sure you allow emails from "yourika.com". If for some reason you are not receiving our emails, and you're sure they're not in your spam folder, feel free to contact us via our Help Desk.
In the meantime, you can start by downloading and installing the tymoraPRO Windows Client from the
tymoraPRO->Downloads link on the website. The tymoraPRO tradeSCAN user manual is available for download from here as well.
If you're signing up for tymoraPRO with demo quotes from WTS-Prop / Fusion DMA (stocks), Infinity (futures), or Dukascopy (forex), for their highly competitive quote, execution, and support packages, please contact us to make sure you are properly set up. If you already have an account with Interactive Brokers or TD Ameritrade, you should be set to go with their quote feeds.
If you have an ActiveTick, eSignal/QCharts, StockWatch, MarketFeed, or RealTick account for real-time quotes, you should also be good to go. If not, we highly recommend
ActiveTick.com as a great place to start for stocks and forex data. ActiveTick offers a 30-day free trial, and it costs only $19.95/month including exchange fees and unlimited streaming symbols!
(Note for ActickTick: tymoraPRO DOES NOT require the API subscription to work). Once you're setup with your datafeed of choice, and now that you've installed the tymoraPRO Windows Client (as described above), you can run it by double-clicking the new "tymoraPRO tradeSCAN" shortcut that should now appear on your desktop. Once tymoraPRO has loaded, and you've entered your trial UserID, you'll want to go to the "Help->Config" screen (accessible from the tymoraPRO control bar).

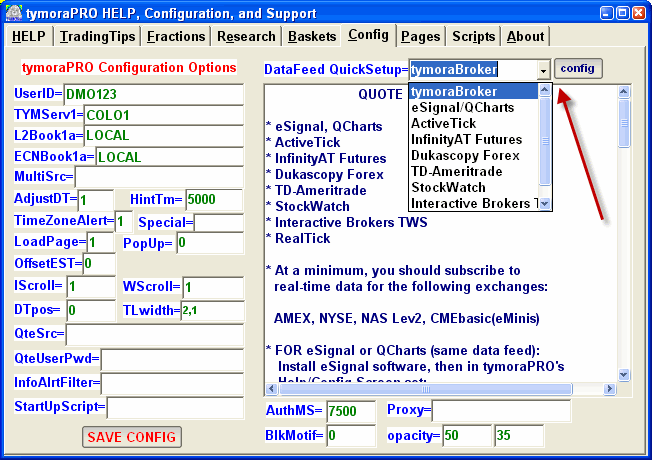
From this screen, you can easily setup most data feed configurations by selecting your feed from the "DataFeed QuickSetup" drop down menu and clicking the "config" button. Make sure you also click "SAVE CONFIG" when you're done! Allow tymoraPRO to reset itself, and you should be ready to go with Wall Street's most powerful trading opportunity engine. When you need to change your userid to go live, you'll also do that from this screen's "UserID" field.
Once you're up and running, you can also learn more about how to use tymoraPRO by accessing the website's
"tymoraPRO->Training & Support" tab. From here, you can watch our
training videos, access our
FAQ/KnowledgeBase, contact the
Help Desk, and more.
You're also welcome to demo multiple brokers and feeds simultaneously, as tymoraPRO can multiplex multiple data feeds together to use your best stock feed, futures feed, and/or forex feed! Once you're properly setup with one feed, contact us so we can help you setup the next one.
Finally, you may also find the
tymoraPRO tradeSCAN cheat sheet helpful to get you started as well. You can also find the cheatsheet information in tymoraPRO on the "Help->HELP->CheatSheet" page.